XMの「スマホアプリ」と「XMウェブトレーダー(WebTrader)」では一括決済出来ます(両建て時のみ)! MT4/MT5を利用されている方は、MT4/MT5プラットフォームをカスタマイズすることで、一括決済機能を利用することができます!
この記事では、MT4/MT5を利用されている方で、一括決済を行うためのツールの導入およびカスタマイズ手順について詳しく説明します。一括決済を実現するには、MT4/MT5プラットフォームを準備する必要があります!

| 取引ツール | 一括決済 | 方法 | |
|---|---|---|---|
| PC | MT4 | 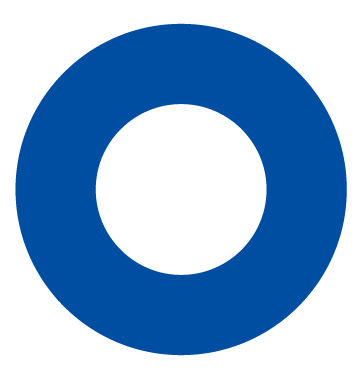 | OneClickCloseをインストールすることで一括決済が可能 |
| MT5 | 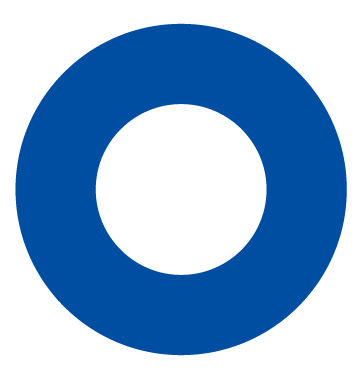 | OneClickCloseをインストールすることで一括決済が可能 | |
| XMウェブトレーダー | 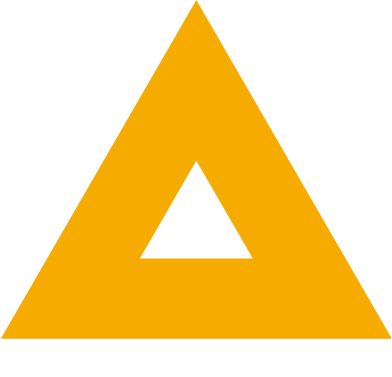 | 「両建て」の決済の場合のみ、売り買い2つのポジションを同時に決済できる。 | |
| スマホ | MT4 | 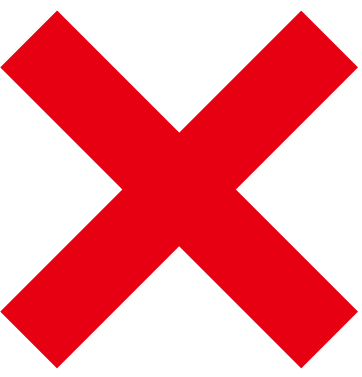 | OneClickCloseをインストールできない |
| MT5 | 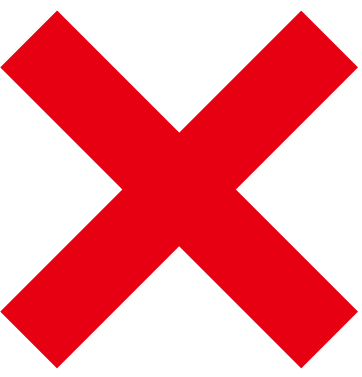 | OneClickCloseをインストールできない | |
| XMアプリ | 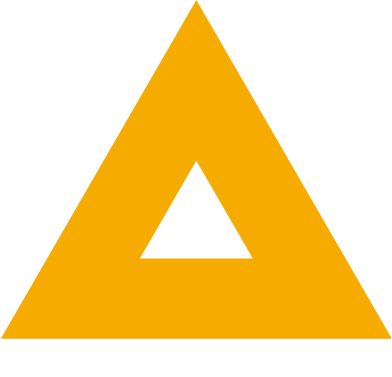 | 「両建て」の決済の場合のみ、売り買い2つのポジションを同時に決済できる。 |
XMで一括決済できる「OneClickClose」の導入方法を解説
XMのMT4やMT5プラットフォームで一括決済を行いたい場合、自動決済ツールとして「OneClickClose」というツールを導入することをおすすめします。このツールは無料で提供されており、誰でも利用することができます。以下では、OneClickCloseの導入方法について説明します。
「OneClickClose」をPCにダウンロード
まず、「OneClickClose」のZIPファイルをパソコンにダウンロードします。ダウンロードは以下のサイトから行えます。
Windowsを使用している場合、ダウンロード一覧に「OneClickClose.zip」というファイル名が表示されます。もし表示されていない場合は、パソコン内の「ダウンロードフォルダ」などに保存されている可能性があるので、そちらを確認してください。
zipファイルのフォルダを開く
まず、ダウンロードしたZIPファイルを解凍します。画面の下に表示されたZIPファイルに対して、右クリックして「解凍」オプションを選択します。
解凍が完了すると、「OneClickClose」という名前のフォルダが表示されます。このフォルダを開くと、MT4とMT5の選択画面が表示されます。お使いのプラットフォーム(MT4またはMT5)をクリックして選択してください。

ここで、MT4の場合には「OneClickClose.ex4」、MT5の場合には「OneClickClose.ex5」がフォルダ内に含まれていることを確認してください。

この段階でエクスプローラー画面の操作を一時停止し、MT4またはMT5の操作に移ります。エクスプローラー画面は後で使用するため、閉じないようにご注意ください。
XMのMT4/MT5を起動し、データフォルダを開く
MT4またはMT5を起動したら、画面上部の「ファイル」をクリックし、その中から「データフォルダを開く」を選択します。データフォルダが開かれたら、次に「MQL4」 → 「Experts」という順番でフォルダをクリックしていきます。

そして、準備した「OneClickClose.ex4」ファイルをこの「Experts」フォルダ内にドラッグ&ドロップします。ファイルを右クリックして掴み、フォルダ内で離すとファイルが移動できます。
これにより、「OneClickClose.ex4」が「Experts」フォルダ内に配置された事を確認してください。

MT4/MT5にOneClickCloseを表示させる
次に、「表示」→「ナビゲーター」を選択して、画面の左側にナビゲーターウィンドウを表示させてください。その後、ナビゲーターウィンドウ内で「エキスパートアドバイザー」を表示させてください。
「エキスパートアドバイザー」が表示されたら、右クリックして「更新」を選択します。これにより、MT4が更新されます。
エキスパートアドバイザーセクションを開くと、「OneClickClose」が表示されるはずです。もし表示されない場合は、MT4/MT5を再起動して再試行してみてください。

「OneClickClose」を起動させる
表示された「OneClickClose」をダブルクリックしてください。これにより、「OneClickClose」の設定画面が表示されます。
設定画面の中で「全般」を選択し、その中の「自動売買に許可する」オプションにチェックを入れてから、「OK」をクリックして設定を保存します。

これにより、MT4またはMT5の画面上にはチャートに「CLOSESELL・CLOSEBUY・CLOSEALL」といった赤、青、黄色のボタンが表示されるはずです。

これで「一括決済」機能の装備は完了しました。次に、この決済ツールの使い方について詳しく紹介します。
「OneClickClose」で様々な一括決済を操る
「OneClickClose」の決済ツールには、以下の3つの一括決済オプションがあります。
- CLOSE ALL:全てのチャートの全てのポジションを一括決済します。
- CLOSE BUY:適用したチャートのBUY(ロング)ポジションを一括決済します。
- CLOSE SELL:適用したチャートのSELL(ショート)ポジションを一括決済します。
なお、「適用したチャート」とは、この一括決済ボタンが表示されている特定のチャートを指します。この一括決済ボタンが表示されているチャート内でのポジションを一括決済する点に注意してください。
次に、一括決済ツールの具体的な使い方について詳しく紹介していきます。
自動売買を有効にする
「OneClickClose」はEA(エキスパートアドバイザー)ですので、自動売買機能を有効にしなければ使用できません。画面上の「自動売買」アイコンをクリックして、自動売買を有効にしてください。
自動売買が有効になると、自動売買のアイコンは赤色から緑色のマークに変わります。緑色のマークが表示されている場合、自動売買が有効になっていることを示しています。

利用したい一括決済を選択
前述の通り、「OneClickClose」には以下の3つの一括決済オプションがあります。
- CLOSE ALL:全てのチャートの全てのポジションを一括決済します。
- CLOSE BUY:適用したチャートのBUY(ロング)ポジションを一括決済します。
- CLOSE SELL:適用したチャートのSELL(ショート)ポジションを一括決済します。
希望する一括決済ボタンをクリックすると、選択した方法に従って一括決済が実行されます。
注意点として、「OneClickClose」では決済の確認画面は表示されず、ボタンをクリックすると即座に決済が実行されるため、慎重に操作しましょう。
これでXMでの一括決済方法の説明は完了です。
パラメータの設定方法
決済の設定
- スリッページ:クローズ時のスリッページ許容値です。
- 決済音ファイル名:決済時のサウンドです。お好みのサウンドファイルに変更できます。
- 決済モード:決済モードの設定です。既定値はCloseOnlyでボタン押下で決済のみ実行します。(待機注文の削除は行いません)決済と同時に待機注文の削除を行う場合はCloseAndDeleteを指定します。また、決済は行わず「待機注文の削除のみ」実行したい場合にはDeleteOnlyを指定します。
- 複数決済モード: trueにすると全て、falseにすると新しいポジションから1つずつ決済します。(CLOSE BUY、CLOSE SELLのみ)
ボタンの設定
- ボタン表示位置調整(X軸):ボタン表示位置(横)を調整します。
- ボタン表示位置調整(Y軸):ボタン表示位置(縦)を調整します。
- 文字フォントサイズ:ボタンの文字フォントサイズを変えます。
- ボタン高さ:ボタンを高くした場合、ボタン表示位置の調整も必要になることがあります。
- ボタン幅:高さ同様、変更時には位置調整が必要になることがあります。
- ボタン色(BUY):CLOSE BUYボタンの色です。
- ボタン文字色(BUY):CLOSE BUYボタンの文字の色です。
- ボタン色(SELL):CLOSE SELLボタンの色です。
- ボタン文字色(SELL):CLOSE SELLボタンの文字の色です。
全決済ボタンの設定
- 全決済ボタン表示:trueにすると全決済ボタンを表示します。falseにすると非表示になります。
- 全決済ボタン位置調整(X軸):全決済ボタン表示位置(横)を調整します。
- 全決済ボタン位置調整(Y軸):全決済ボタン表示位置(縦)を調整します。
- 全決済ボタンフォントサイズ:全決済ボタンの文字フォントサイズを変えます。
- 全決済ボタン高さ:ボタンを高くした場合、全決済ボタン表示位置の調整も必要になることがあります。
- 全決済ボタン幅:高さ同様、変更時には位置調整が必要になることがあります。
- 全決済ボタン色:全決済ボタンの色です。
XMのMT4・MT5の両方で使える「OneClickClose」
MT4/MT5の両方で利用可能な一括決済ツール「OneClickClose」は、特にスキャルピングなど短期間で多くの決済を行うトレーダーにとっては非常に重要なツールと言えるでしょう。
このツールの導入と操作は比較的簡単で、どなたでも利用することが可能です。一括決済ツールを導入し、XMでのトレードの柔軟性を高めましょう。
XMアプリ・XMウェブトレーダーの一括決済について
XMアプリや、XMウェブトレーダーには「一括決済」のボタンがありますが、この一括決済は同一の口座で両建てのポジションを持っている場合のみ利用できます。
売りポジションだけや買いポジションだけの2つ以上のポジションを一括で決済することはできません。
また、売りと買いのポジションを3つ以上持っていても、一括決済で決済できるのは売りと買いポジションの1つずつのポジションのみとなります。
XMスマホアプリで一括決済する方法
スマホアプリなら「注文」⇒「部分決済」「損益」「一括決済」の選択肢が出るので「一括決済」を選択することでポジションを一括決済できます。
XMウェブトレーダー(WEBTRADER)で一括決済する方法
注文画面の中から一括決済したい銘柄をダブルクリックします。
「注文種別」⇒「通貨ペアを指定」⇒「対象玉を指定」で一括で決済できます。
XMの一括決済に関するよくある質問
- スマホアプリで一括決済はできますか?
-
結論として、XMのスマートフォンアプリである「XMアプリ」を利用すれば、スマートフォンでも一括決済が可能です。
XMの取引を行うためには、XMアプリ、MT4、MT5の3つのスマートフォンアプリが利用できますが、MT4とMT5のアプリでは一括決済機能は提供されていません。
一方、XMアプリは独自に一括決済機能を搭載しており、ポジションをまとめて決済することができます。すでにXMの口座を開設している場合は、XMアプリをスマートフォンにダウンロードし、一括決済機能を利用できます。
ただし両建て時にのみ対応しています。





コメント